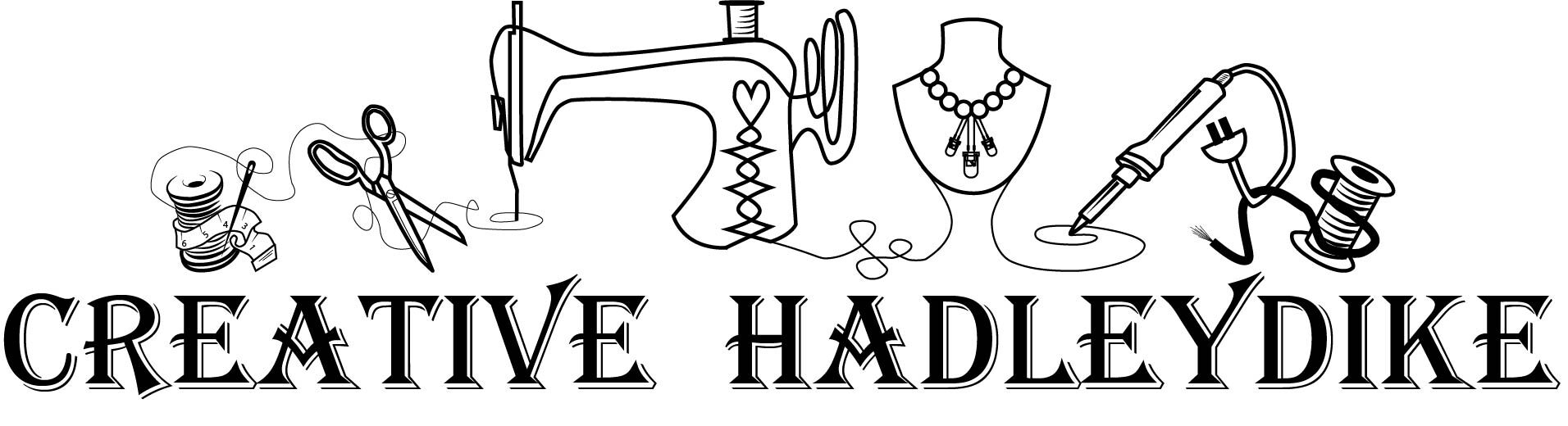In the rapidly evolving world of digital fashion design, Clo3D stands out as a powerful tool for creating and visualizing intricate garment details. One of the most versatile features in Clo3D is the Pleat Tool, which allows designers to add pleats to their designs with ease. This blog post will explore the functionalities of the Pleat Tool in Clo3D, offering insights and tips on how to master this essential feature.
Understanding the Pleat Tool in Clo3D
Pleats are folds of fabric that provide texture, volume, and movement to a garment. In Clo3D, the Pleat Tool is conveniently located in the 2D tools on the right-hand toolbar. This tool is designed to simplify the process of adding pleats to your digital garments, whether you’re working with knife pleats, box pleats, or other pleat types.
The beauty of the Pleat Tool in Clo3D lies in its ability to automate much of the work involved in pleating. Once you select the tool and choose the segment or internal line where you want to add the pleats, Clo3D guides you through the next steps, making the process intuitive even for beginners.
Adding Knife Pleats
Knife pleats are the most common type of pleat, characterized by their uniform, sharp folds that face the same direction. To add knife pleats in Clo3D, follow these steps:
Select the Pleat Tool: After bringing up your drafting board in Clo3D, locate and select the Pleat Tool from the 2D toolbar.
Choose the Segment: Click on the segment or internal line where you want to add the pleats. It’s important to consider the garment’s shape when selecting this line. For example, if you’re working with an A-line skirt, choose a line closer to the side seam to avoid distortions.
Select the Side to Pleat: Clo3D will prompt you to select the side where the pleats will be added. The interface highlights the side with a light blue hover, making it easy to visualize the outcome before committing.
Customize the Pleats: A popup box will appear, allowing you to customize the pleats. You can specify the number of pleats, the start and end points, and the interval between pleats. Clo3D provides a real-time preview, enabling you to adjust the settings until you achieve the desired look.
Finalize and Simulate: Once satisfied with the pleat configuration, click “OK” to apply the pleats. Clo3D will automatically simulate the pleats, showing you how they interact with the garment’s fabric. For optimal results, it’s recommended to reduce the particle distance to around 7-10, as this helps the pleats lay more naturally.
Adding Box Pleats
Box pleats are another popular pleat style, characterized by two folds facing opposite directions, creating a box-like shape. Adding box pleats in Clo3D is similar to adding knife pleats, with a few variations:
Select the Pleat Tool: As with knife pleats, begin by selecting the Pleat Tool.
Choose the Segment and Side: Select the segment or internal line where you want the box pleats to appear. Then, choose the side to pleat.
Customize the Box Pleats: In the popup box, select “Box Pleat” from the options. You can customize the pleat’s width, depth, and interval, just as with knife pleats. However, keep in mind that box pleats require more space, so you may need to adjust the garment’s dimensions accordingly.
Simulate and Adjust: After applying the pleats, simulate the garment to see how the box pleats interact with the fabric. If the pleats don’t lay as expected, try reducing the particle distance or adjusting the pleat settings. You may also need to address fit issues, as box pleats can cause the fabric to pull or twist if not properly aligned.
Tips for Perfect Pleats in Clo3D
Zoom and Positioning: Before finalizing your pleats, make sure to zoom out and adjust the garment’s position. This ensures that you have a clear view of how the pleats will look from different angles.
Reset 3D Arrangements: After applying pleats, it’s a good idea to reset the 3D arrangements. This helps the pleats settle into their final position more naturally.
Monitor Fit Issues: Pleats can sometimes cause fit issues, such as pulling or twisting. If you notice these problems, consider adjusting the pleat depth or width, or adding additional stitching to secure the pleats.
Experiment with Particle Distance: Lowering the particle distance helps the fabric lay more naturally, especially when dealing with complex pleat structures. Experiment with different settings to find the best balance between detail and performance.
Conclusion
The Pleat Tool in Clo3D is an indispensable feature for fashion designers looking to add texture and dimension to their digital garments. Whether you’re creating knife pleats for a sharp, structured look or box pleats for a softer, more voluminous effect, Clo3D provides the tools you need to achieve professional results with ease. By mastering the Pleat Tool and understanding the nuances of pleating in Clo3D, you can take your digital pattern drafting to the next level and create stunning, wearable art.
If you found this guide helpful, don’t forget to explore other tutorials and tips for using Clo3D to enhance your digital fashion designs. Happy patterning!